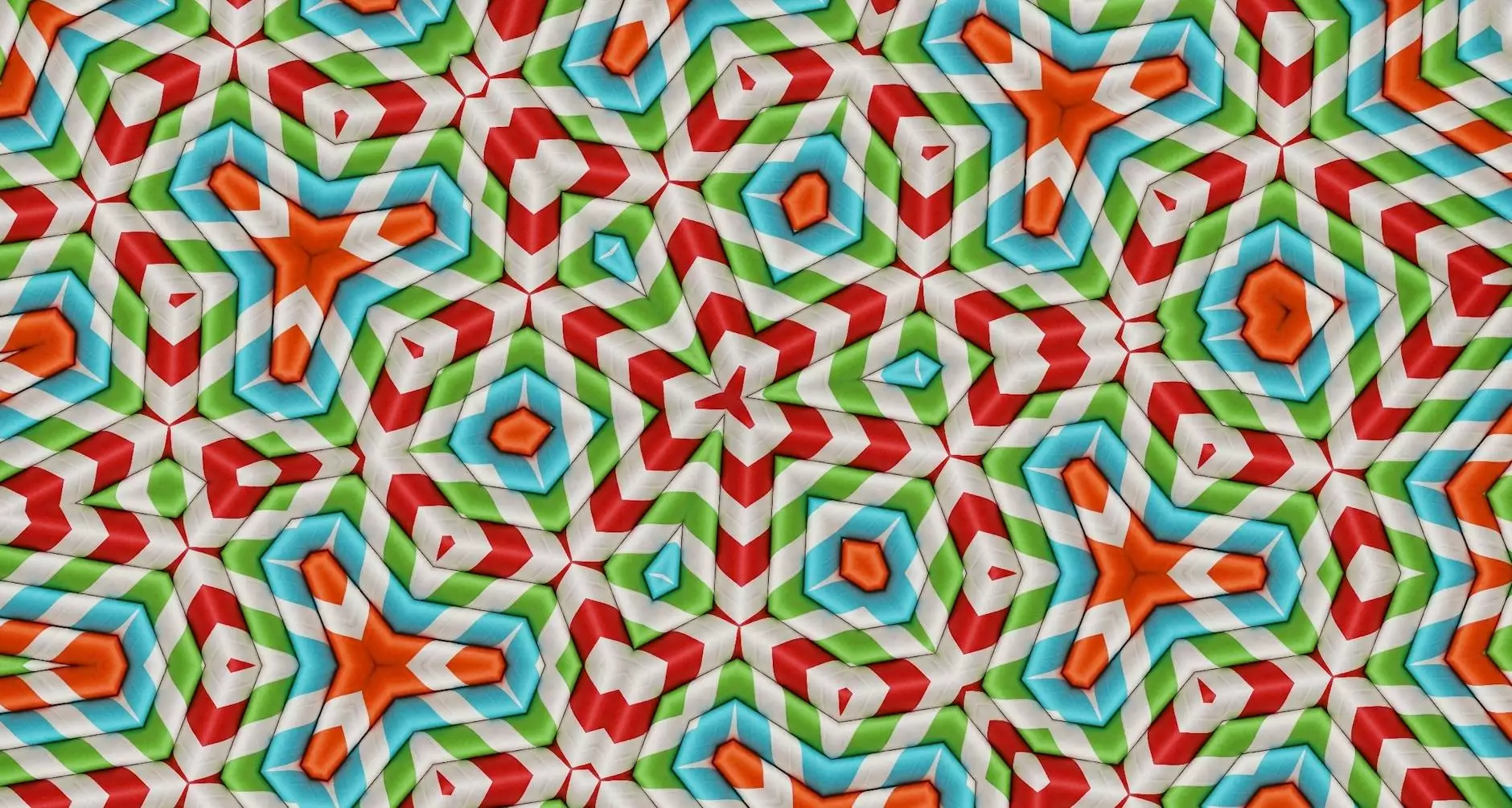How to Use Bartender Label Software - A Comprehensive Guide

Introduction to Bartender Label Software
Bartender Label Software is an industry-leading solution designed for creating and managing labels with precision and efficiency. Whether you are in the field of printing services, electronics, or computers, understanding how to utilize this powerful tool can significantly enhance your labeling tasks. This article will walk you through the essential steps of using Bartender software, ensuring that you can create high-quality labels effortlessly.
Getting Started with Bartender
The first step to mastering how to use Bartender label software is downloading and installing the application. Here’s how to get started:
1. Downloading Bartender
To begin, visit the official website of Bartender or authorized vendors. You need to choose the version that best fits your needs, such as:
- Bartender Basic – Ideal for simple label designs
- Bartender Professional – Offers advanced features for intricate designs
- Bartender Automation – For organizations that require high-volume label printing
2. Installation Process
After downloading the installer, follow these steps:
- Locate the downloaded file in your computer's directory.
- Double-click on the installer to begin the installation process.
- Follow the on-screen prompts, selecting your preferred installation options.
- Upon completion, launch the Bartender application.
Understanding the User Interface
The Bartender interface is designed for user-friendliness, allowing even beginners to navigate easily. Upon opening the software, you will find:
- Main Toolbar : Contains tools for designing, printing, and managing labels.
- Design Canvas : The area where you create and customize your label designs.
- Data Sources : Access to various databases and files for importing data into labels.
- Preview Window : Displays your label design in real-time.
Creating Your First Label
Now that you’re familiar with the interface, let’s dive into the process of creating a label.
1. Setting Up a New Label
Follow these simple steps to set up a new label:
- Click on File and select New.
- Choose a label template or set custom dimensions based on your requirements.
- Select the appropriate label printer from the list.
- Configure the label's resolution and other settings.
2. Designing the Label
In this step, you can unleash your creativity:
- Adding Text: Use the text tool to insert various text fields. Customize font, size, and color to match your brand.
- Inserting Images: Include images or logos by using the image tool. Ensure that the images are of high quality for clear printing.
- Utilizing Barcodes: Use the barcode tool to add barcodes. Bartender supports various barcode formats, making it versatile for inventory and sales.
- Adding Shapes and Lines: Enhance your label design by incorporating shapes and lines for better organization and aesthetics.
Data Integration in Bartender
One of the standout features of Bartender is its ability to integrate data dynamically:
1. Connecting to Data Sources
To make your labels dynamic, connect Bartender to various data sources:
- Excel Files: Import data directly from spreadsheets.
- Databases: Connect to SQL databases or other data management systems.
- CSV Files: Easily import comma-separated files for batch processing.
2. Configuring Data Fields
After connecting to your data source, configure fields to display relevant information like product name, price, and inventory numbers. Use the field tool to map data dynamically to your label:
- Select the text field where you want the data to appear.
- Choose the data source and select the specific field you wish to display.
- Test the setup to ensure the data populates correctly.
Printing Your Labels
Once your label design is complete, the next step is to print...
1. Setting Up Your Printer
Before printing, ensure your printer is set up correctly:
- Install Printer Drivers: Ensure drivers for your label printer are installed and up-to-date.
- Printer Configuration: Go to File > Print Setup and select your printer from the list.
- Print Quality Settings: Adjust print quality settings as needed for your design.
2. Printing a Test Label
Before printing a large batch, print a test label to ensure everything looks correct:
- Select Print from the main menu.
- Choose Print Preview to confirm the layout.
- Click on Print and observe if the test label matches your expectations.
Troubleshooting Common Issues
Even the best software can have its hiccups. Here are common issues you might encounter while using Bartender and how to resolve them:
1. Label Alignment Issues
If your labels are not aligning correctly, check the following:
- Ensure that the printer settings match the label size you are using.
- Perform a print calibration using your printer’s utility tool.
- Check if the label media is loaded correctly in the printer.
2. Data Not Displaying Correctly
If your data fields are not populating, troubleshoot by:
- Verifying that the data source is correctly connected and accessible.
- Checking data mapping in the label design to ensure correct fields are linked.
- Running a test on the data source to confirm it contains the expected information.
Conclusion
Mastering how to use Bartender label software opens up a world of possibilities for efficient labeling in various industries including printing services, electronics, and computers. By following the steps outlined in this guide, you’ll be able to create, design, and print professional-quality labels that meet your business needs. Keep in mind that practice makes perfect; the more you use Bartender, the more proficient you will become. Happy labeling!
Further Resources
For more information, visit the official documentation on the Bartender website. There you will find tutorials, user guides, and support forums to help you along your labeling journey.